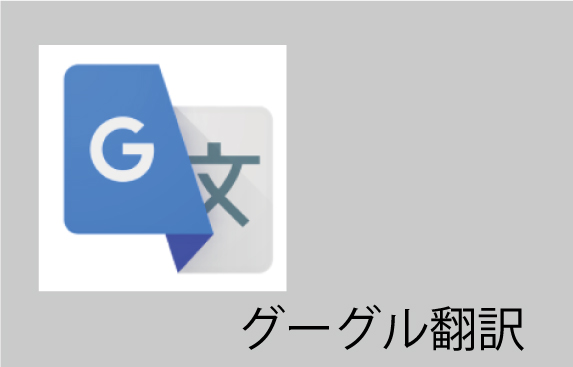Google翻訳(グーグル翻訳)のサービス、翻訳精度が上がってきてる翻訳機能についての解説です。
「Google翻訳」アプリ:
入力したテキストを翻訳するカメラや音声、手書きにも対応する翻訳アプリ。
Google翻訳アプリの7つの機能を解説。
海外旅行や語学学習などとても有用なサービス。
Google翻訳サービスの7つの機能と基本設定
Google翻訳アプリの7つの機能:
・リアルタイム・カメラ翻訳
・カメラモード
・音声入力
・会話モード
・テキスト入力
・タップして翻訳
・手書き入力
※タップして翻訳は、Android端末でのみ利用可能。
「リアルタイム・カメラ翻訳」
テキストにカメラをかざすと即時に翻訳してくれる機能で、看板やメニューの翻訳などに便利。
「カメラモード」
撮影した画像を翻訳するので、書類などを翻訳する時に。
「音声入力」
音声を認識して違う言語に変換します。
とっさの質問やちょっとした会話をする時に。
「会話モード」
2つの違う言語を会話のようにリアルタイムで翻訳してくれるので、言語が違う人同士でもスムーズに会話ができる。
「テキスト入力」
キーボードで入力した言葉を翻訳する機能。
翻訳数の最も多い103の言語が登録されている。
「タップして翻訳」
他のアプリでも「Google翻訳」が使える機能で、テキストをコピーすると翻訳可能。
「手書き入力」
ロシア語、韓国語などキーボード入力が難しい言語を翻訳する場合に最適。
オンライン翻訳&オフライン翻訳
Google翻訳」アプリ起動 ➡
オフライン翻訳
オフライン翻訳ファイルを入手するかという画面が出ます。
をタップし、(まえもってダウンロードしておいた翻訳ファイル)をダウンロードします。
ファイルのデータ容量:
日本語
フランス語
中国語
言語によってサイズが異なります。
オフライン翻訳は52言語に対応しています。
データ量が大きくなってしまうので、必要なものだけにするのがおすすめです。
日本語以外の言語をダウンロード:
タブを選択(◎Android版では左上のハンバーガーボタンからメニューを表示)➡をタップ➡ダウンロード済みの言語が表示される(iphone,ipadでは)右上のボタンを押す➡利用可能な言語を選ぶ。
オフラインで使用できるのは【リアルタイム・カメラ翻訳】と【テキスト入力】のみ
オンライン翻訳
・リアルタイム・カメラ翻訳
・カメラモード
・音声入力
・会話モード
・テキスト入力
・タップして翻訳
・手書き入力
で翻訳ができる。
海外ではインターネット環境が十分でない地域もあり、また接続がうまくいかない場合もあるので、事前に渡航先の言語をダウンロードしておくと安心。
翻訳言語を設定・変更
設定と変更
Google翻訳アプリのホーム画面を開く➡日本語をドイツ語に翻訳したい時には、言語部分をタップし、原文の言語を日本語に、訳文をドイツ語にそれぞれ設定します。
※右側にダウンロードマークがついている言語は、発音機能がついていることを表しており、オフライン翻訳ファイルを入手していなくても発音可能。
翻訳元と翻訳先の言語のいれかえ:
言語間にある(矢印)をタップする
リアルタイム・カメラ翻訳機能の使い方
カメラをかざして文字をリアルタイムに翻訳できる機能:
2017年1月に英語と日本語の間の翻訳が可能になった。
Google翻訳アプリのホーム画面を開く➡カメラマークをタップ
状態:カメラが起動し、目のアイコンが緑色<インスタント設定がオン>になっていれば、リアルタイム・カメラ翻訳が利用OK!
(ここにテキストを合わせます)の部分に翻訳したい文字列を合わせると、指定した言語へ翻訳してくれる。
印刷物をかなりの制度で翻訳してくれる(手書きには対応していない)
※注意は手ブレ
正しく認識できないと見当違いな言葉に訳されることも!
カメラモードによる写真(画像)翻訳機能の使い方
リアルタイム・カメラ翻訳の機能ではカメラをかざした時に翻訳した文字が浮かび上がってきました。
カメラモードでは
最初に写真を撮ってから文字を読み込んで翻訳します。
リアルタイム・カメラ翻訳に比べると少し時間がかかりますが、カメラモードの方が正確に翻訳したい場合はおすすめです。
ホーム画面でカメラマークを押す➡目のアイコンをタップする➡インスタント設定をオフにする。
(ここにテキストを合わせます)というところにテキストを合わせて写真撮影する➡単語を枠で囲ったような画面になる。
翻訳したい部分を指でなぞると翻訳された文章がページ上部に現れる➡青い矢印をタップすると、全文が確認できる。
左上にあるメガホンマークをタップすると、ネイティブな発音もしてくれる。
※撮影をしなくても、端末のギャラリーに保存されている画像からカメラモード翻訳することもできます。
音声入力による翻訳機能の使い方
音声で翻訳は
ホーム画面にあるマイクのアイコンをタップする。
スマホのマイクに向かって(日本語で)話すと、指定した言語へすぐに翻訳してくれます。
「これを電車の中で韓国からきた女性がしていました。
この電車は今どこですか?
不安になったのでしょうね?
とても便利な機能だと思いました。」
会話モード:交互の会話の翻訳機能の使い方
異なる言語同士で会話をする時:
音声認識で自然に翻訳してくれる会話モードで、お互いに話した言葉が翻訳される機能。
使い方:
アプリのホーム画面からマイクのアイコンをタップ➡音声入力画面を開く。
画面最下部のマイクボタンを押して両方の言語が赤く表示される➡会話モードが起動。
例:
日本語で話すと言語の読み込みが始まり、発した言葉が画面上段に表示される。
読み込みが完了するとすぐ英語に変換され、英語の音声が流れてくる。
反対に英語で話す場合も同じ、音声を読み取って日本語に変換し、音声が読み上げられます。
テキスト(文字)入力翻訳機能のやり方・手順
翻訳アプリはでの機能といえば、従来から使っているのはテキスト(文字)入力による方法がなじみが深いというより、それしか使ったことがない人も多いかもです。
手順:ホーム画面で「タップしてテキストを入力」と記載された部分をタップ➡文字を入力すれば、すぐに指定言語へ翻訳してくれます。
文字を手書きして翻訳するやり方・手順
文字が読めなかったり、キーボード入力が難しい言語などには手書き翻訳が便利です。
(日本語でもありますが…汗)
手順:ホーム画面を開く➡手書きアイコンをタップする。
(お書きください)のスペースに手書きで文字を入力すると、上段に変換した文字が現れます。
該当する文字がないとかまた入力の途中でも、表示される予測候補から選ぶことができる。
翻訳の文字をスマホ、iphoneなどの僧さで全面に拡大することもできます。
タップして翻訳するやり方
タップして翻訳機能:
他のアプリを使用時、テキストをコピーすれば翻訳できる機能。
今のところはAndroidにのみ対応。
手順:Google翻訳アプリで、タップして翻訳の設定をオンにする。
ホーム画面に(タップして翻訳)の画面が表示されている場合➡それをタップ➡表示された画面でをタップ。
ホーム画面にカードが出てこない場合➡メニューからへと進んでをオンにする➡使用できるようなる。
<タップして翻訳する機能は、テキストがコピー可能なアプリで利することができます。>
翻訳したいテキストをコピーすると、右上に【Google翻訳】アプリが表示されるのでアイコンをタップする。
画面上に翻訳したテキストが表示される。
グーグル翻訳:便利な機能
”フレーズ集機能”の使い方
フレーズ集は、頻繁に使いそうな言葉などを保存しておくのに最適
使い方:テキストを入力すると、その下に翻訳したフレーズが表示されるので、翻訳したカード、つまり履歴にスターを付ければ、フレーズを登録ができるということです。
保存した翻訳フレーズはスターのタブ(または)で確認することができる。
そして、翻訳した時と同じ画面を表示されて同じ機能が使えます。
この機能は機能はオフラインでも利用可能。
Google翻訳(グーグル翻訳)機能をどう使う?
グーグル翻訳機能の性能がどんどん上がってきていると感じます。
反対にすべての機能を使いこなすの、追いついていないというところです。
海外旅行が趣味でまたキンドルなんかで英語で本を読むので使ってみたいと思い。
海外旅行:書籍購入には楽天カードがおすすめ